パナソニックのビデオカメラで子供の動画撮ったんだけど・・・
どうやってパソコンに取り込めばいいの?
このようなお悩みを解決します。一度覚えてしまえば次からは簡単に読み込むことができるでしょう(^^♪
本記事ではパナソニックのビデオカメラで撮った動画をパソコンに取り込む方法を紹介します。あわせてどのコードを使えばいいかも紹介します。
実際に普段やっている方法を画像付きで紹介するのでぜひ最後までご確認くださいね。
※パナソニックの2Kビデオカメラで紹介しています。4Kビデオカメラは別記事を準備中です。
パナソニックのビデオカメラで撮った動画をパソコンに取り込むのに必要なものは?

動画を取り込む前に必要なものを紹介します。
必須なもの
- パナソニックのビデオカメラ
- パソコン
- コード
コードはデータ転送ができるマイクロUSBコードです。基本的にビデオカメラを購入した時の付属品で入っていますよ。
もしなかったらPanasonicストアでは純正のUSBケーブルを購入できますよ。
購入はちょっとって方は、転送機能さえあればいいのでお持ちのコードで試してくださいね。
あったらいいもの
- 外付けのHDD
パソコンにデータを増やしたくない場合や読み込んだ動画を編集する場合は、外付けHDDはあった方が便利です。
便利なだけでなくても取り込むこと自体はできますよ。
[ad]
パナソニックのビデオカメラで撮った動画をパソコンに取り込む手順を紹介

必要なものを準備できたので早速ビデオカメラのデータをパソコンに取り込んでいきましょう。
パソコンは電源をつけておいてください。


パソコンのUSBポートに差し込みます。

ビデオカメラの電源を入れます。コードが繋がった状態だと「USB接続」画面になるので、パソコンを選択します。
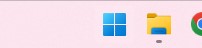
フォルダを開き、CAM_MEMを選択してください。
AVCHDを選ぶ
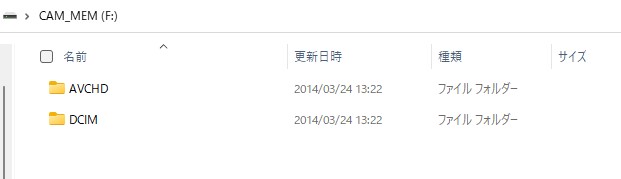
BDMVを選ぶ
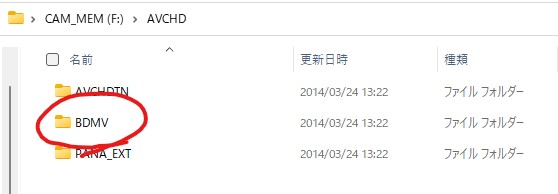
STREAMを選ぶ
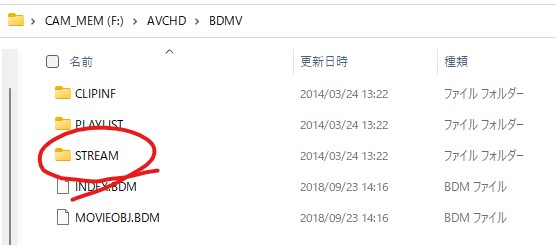
データを選ぶ
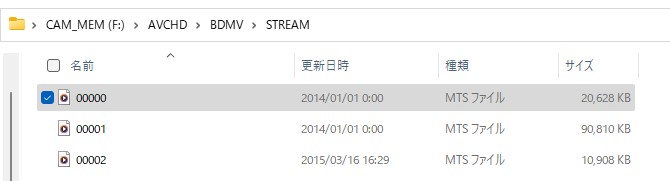
移動するデータにチェックをしたらマウスの左クリックを押したまま、パソコンの移動するフォルダの上にポインタ(↖)を持っていってクリックを離すとコピーが始まります。
ここまでできればあとはデータが取り込まれるのを待つだけです!
データをパソコンに見込み出来ない時は、パナソニックビデオカメラがパソコンに「取り込みができない時」の対処法で詳細を確認できます。
次に読み込み終わったあとの、パソコンからコードを抜く前にやる操作を紹介します。
データ読み込み後の操作が必要!トラブルを防ぐためにやること
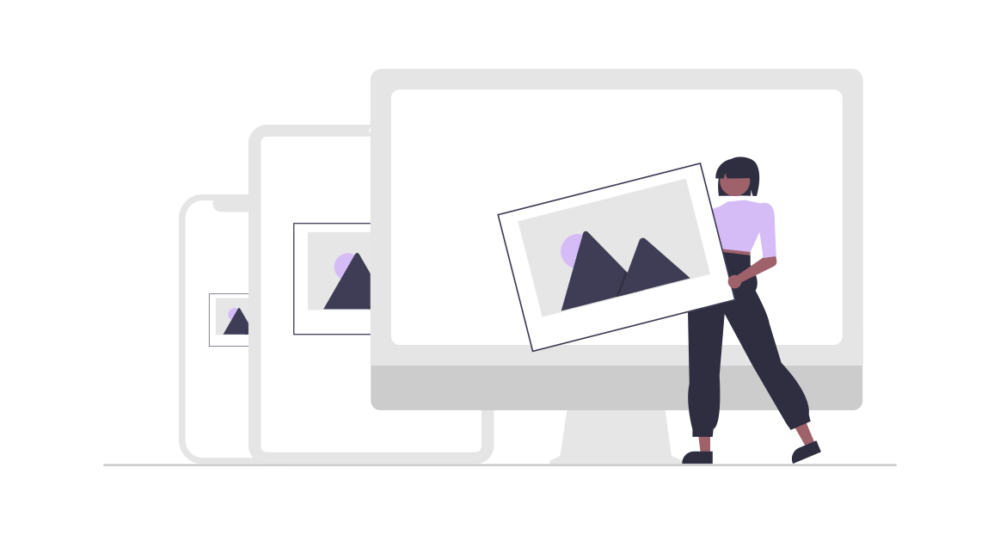
うまくビデオカメラデータがパソコンに読み取れても、その後のパソコン操作をしましょう。
SDカードや内部データが壊れてしまうというトラブルを防ぐために必要なのです。
右下のメモリーカードのアイコンを押して接続したビデオカメラを選択すると安全に取り外しができます。
おすすめも紹介してます
ビデオカメラの編集はmovieStudio

Movie Studio 2022 Platinumを見てみる
オーサリングソフトは別に用意する必要なし
簡単にビデオカメラのデータをディスクに残せちゃう有料ソフト
ハイスペックパソコンならHP
動画編集ならハイスペックパソコンが楽にできます!
シークレットパソコンがおすすめで、私はCOREi7のパソコンを11万でゲットしました。

